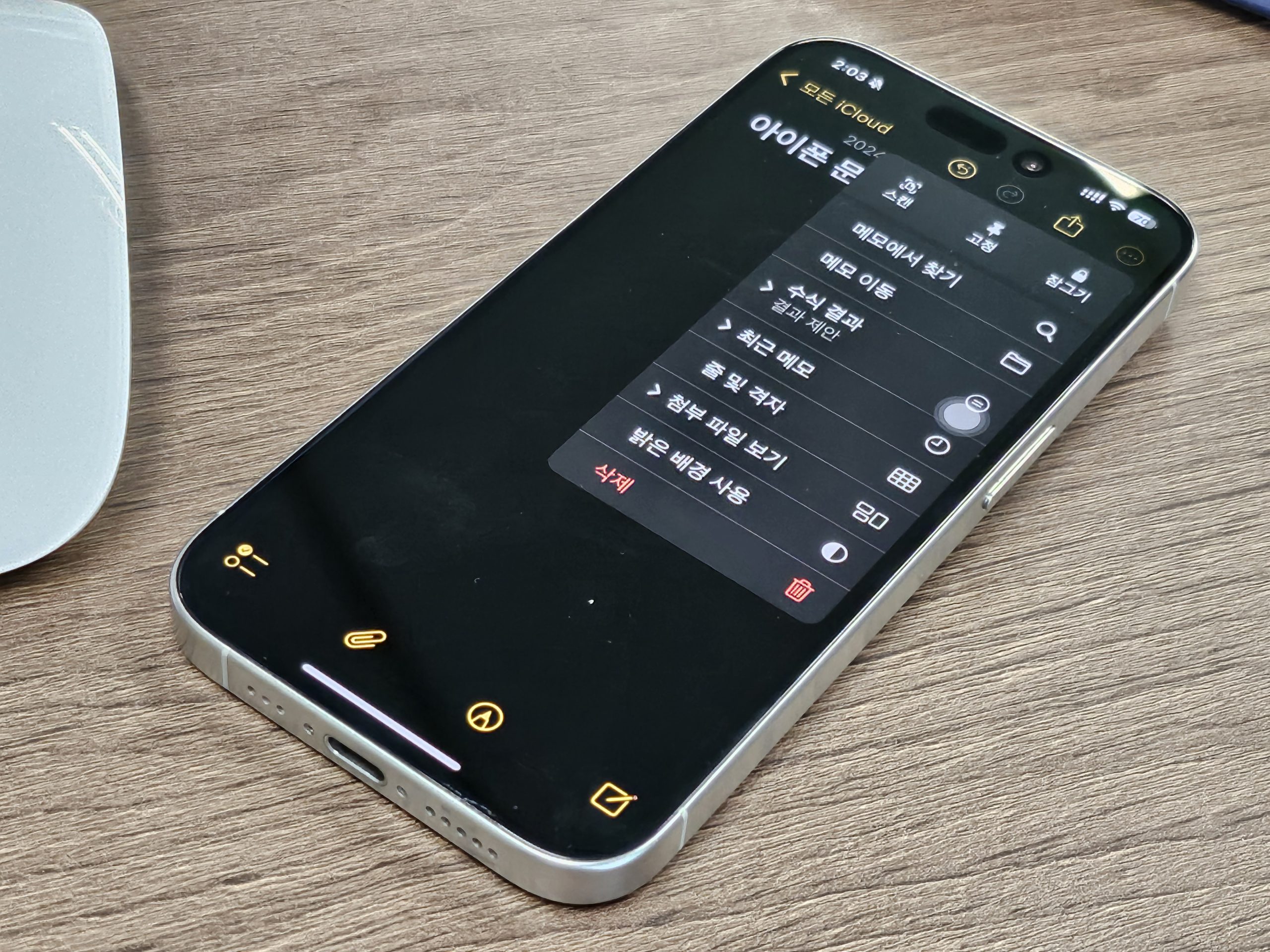아이폰 ios18 업데이트 후 메모앱 스캔 방법 정리
iPhone 16 플러스 프로 맥스가 출시되면서 ios18 버전이 먼저 업데이트 버전이 출시되었다. 아이폰16 사전예약(쿠팡 16개월 무이자 : 바로가기)을 통해 배송을 기다리면서 아이폰 15 프로 기기를 iOS 18 업그레이드 시켰는데 메모 앱 메뉴도 변경되었다.
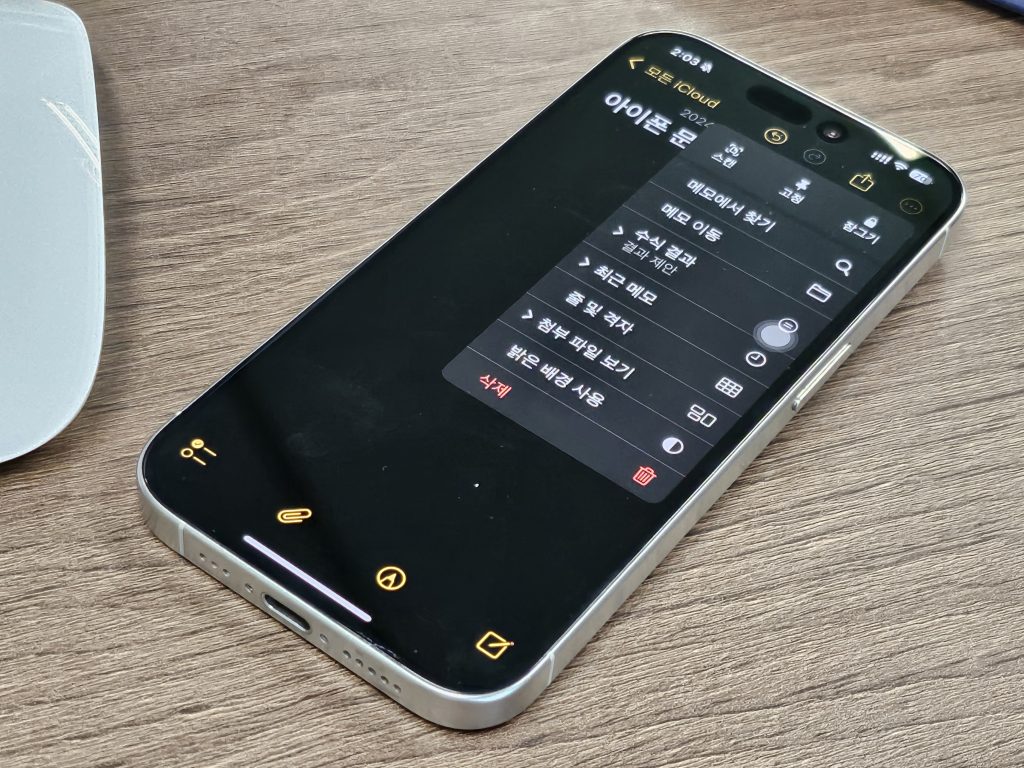
Table of Contents
아이폰 ios 18 문서 스캔 방법 정리
간단하지만 ios 17 버전에서는 하단에 배치되어 있던 문서 스캔 메뉴가 상단으로 이동하면서 순간 스캔 메뉴가 이번 업데이트에서 사라졌나? 하고 착각했지만 상단에 잘 배치되어 있다.
아래 더 상세하게 설명하겠지만 간단하게 이미지 설명없이 순서대로 설명아면 아래 순서와 같다
- 아이폰 메모 앱 실행
- 우측 상던 더보기(···) 메뉴 선택
- 상단 ‘스캔’ 매뉴 선택
- 아이폰16 카메라 실행 되면서 문서 스캔 모드 실행된다
- 스캔된 문서 확인하기
- 아이폰16 사진 앱에 자동으로 이미지 파일로 저장된다
1. 아이폰16 메모 앱 실행
아래와 같이 아이폰 메모 앱을 실행한다. 보통은 iPhone16 카메라를 통해 그림자지고 구겨진 모습 그대로 사진으로 남기지만 연말정산 서류, 의료실비 신청 서류, 영수증 등 깔끔하게 저장이 필요하다면 아이폰 기본 기능인 문서 스캔을 통해 깔끔하게 복사한 것 같이 스캔하고 사진 앱에 저장해둘 수 있다.

2. 메모 앱 실행 후 상단 “···” 더보기 메뉴를 선택
아이폰에서 메모앱을 먼저 실행 한다.
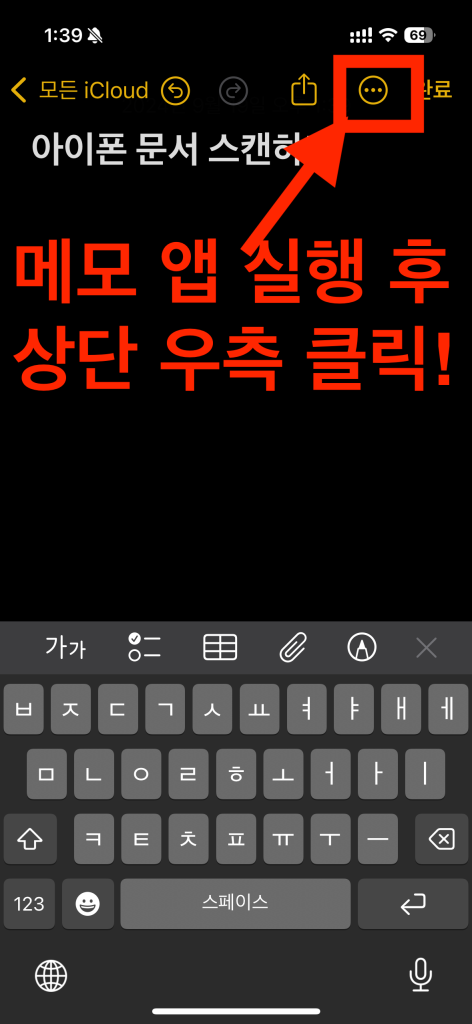
3. 스캔 메뉴 선택
더보기 메뉴를 들어가면 아래와 같이 스캔 메뉴가 보이면 ‘스캔’ 메뉴클 클릭하면 메모 앱에서 카메라 촬영을 통한 스캔이 실행된다.
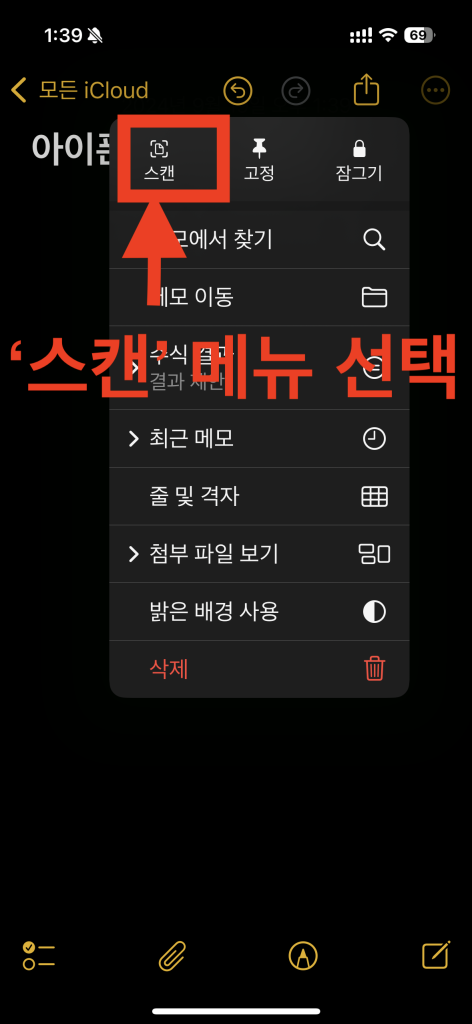
4. 아이폰16 ios18 문서 스캔하기
아래와 같이 아이폰 카메라가 실행되면서 자동으로 문서를 잡아주고 스캔이 촬영된다.
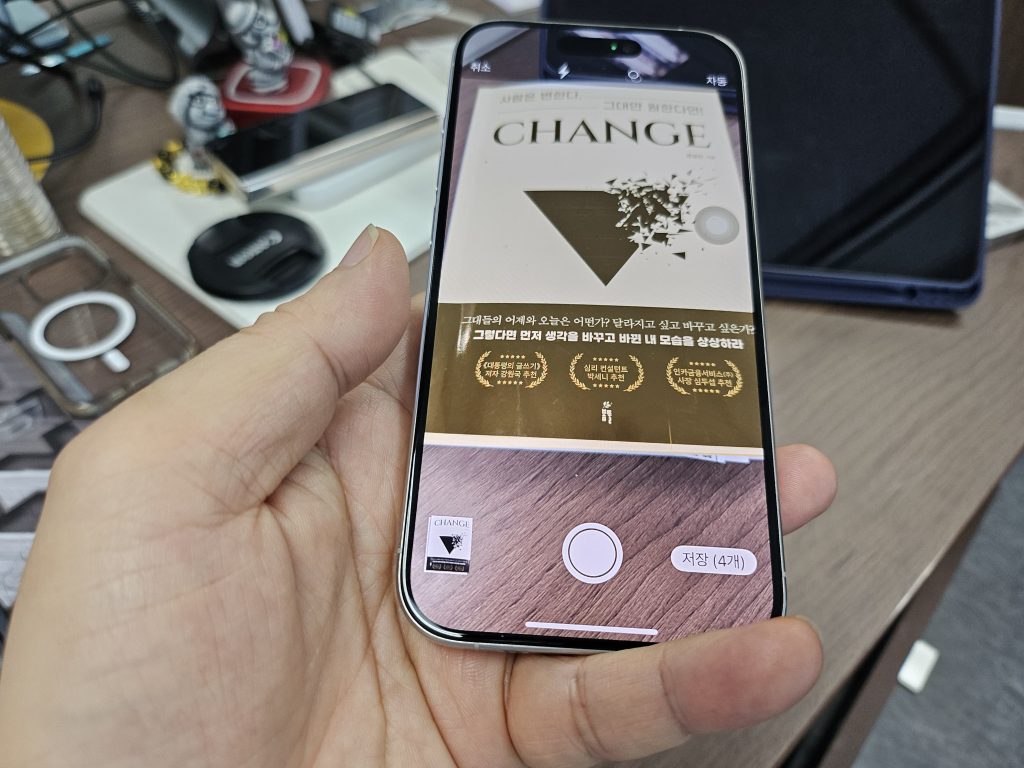
5. 아이폰16 문서 스캔 결과
사진과 문서 스캔 차이점을 모르는 경우가 많은데 사진은 조명이나 빛에 의해서 그림자가 진다던지 구겨진 부분 등이 그대로 눈으로 보이는 것처럼 찍힌다.
하지만, 문서 스캔은 동일한 아이폰16 카메라를 사용하지만 아래와 같이 그림자가 없이 깨끗하게 복사한 것 같이 저장되는걸 문서 스캔이라고 한다.
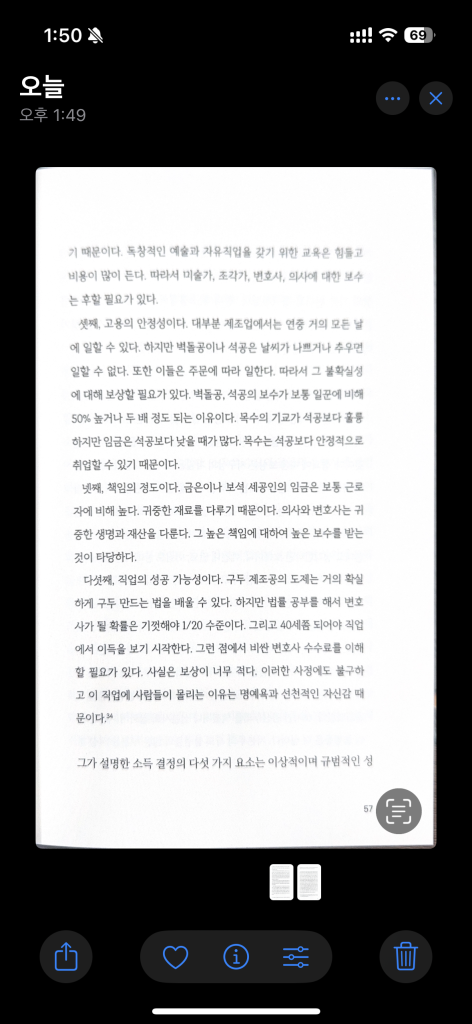
일상에서 아이폰16 카메라 촬영을 통한 문서 스캔 기능을 활용하면 각종 영수증, 증빙서류, 제출 서류 들을 깔금하고 선명하게 이미지파일로 저장해서 사진 앱에 저장 보관해 둘 수 있다.